by Aaron Jan 17,2025
협동 게임이 막 등장하고 음성 채팅이 아직 인기가 없던 시절, 우리는 친구들과 TV 앞에 모여 하나의 콘솔로 게임을 했습니다. 정말 멋졌고, 이러한 경험을 재현할 수도 있습니다.
Minecraft Xbox One 또는 다른 콘솔에서 분할 화면을 플레이하는 방법은 무엇입니까? 콘솔, 탄산음료, 간식을 준비하고 친구를 초대하세요. 이제 방법을 알려드리겠습니다!
목차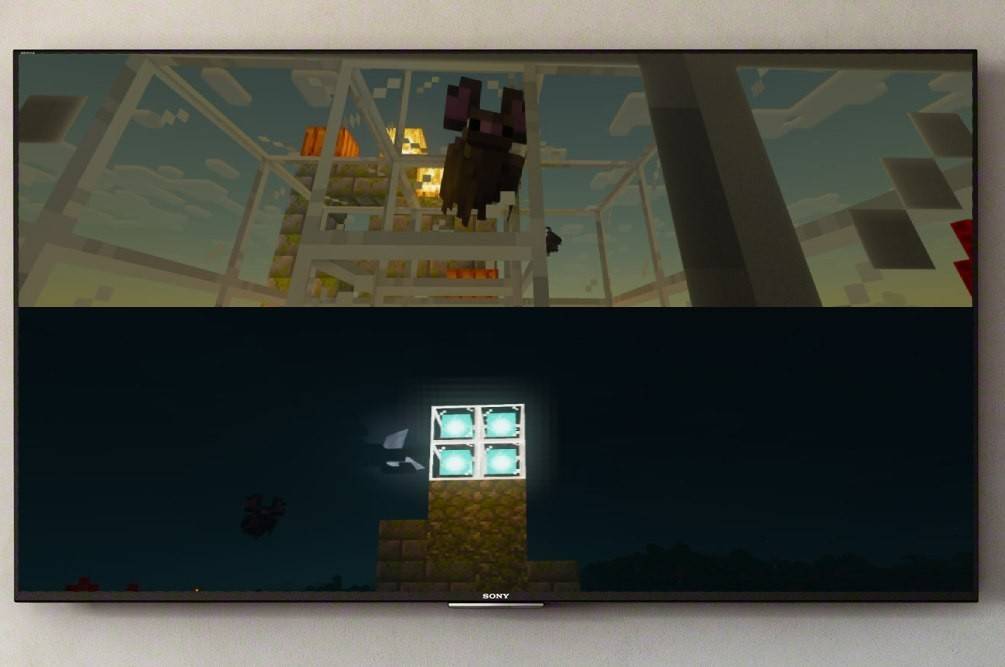
먼저 명확히 말씀드리겠습니다. Minecraft 분할 화면 기능은 콘솔에서만 사용할 수 있습니다. 아쉽게도 PC에서는 할 수 없지만 Xbox, PS, Nintendo Switch를 가지고 계시다면 이제 화면을 함께 분할해 보도록 하겠습니다.
또 고려해야 할 사항은 시스템 요구 사항입니다. 예, 슬프게 들리겠지만 여기에도 뉘앙스가 있지만 이것이 귀하에게 문제가 되지 않을 것이라고 확신합니다. 분할 기능을 지원하려면 HD(720p)를 지원하는 TV나 화면이 필요합니다.
따라서 콘솔이 이러한 형식을 지원해야 합니다. HDMI를 통해 콘솔을 화면에 연결하면 해상도가 자동으로 설정되며, VGA의 경우 Xbox 또는 PlayStation 설정을 통해 해상도를 수동으로 조정해야 할 수도 있습니다.

다행히도 게임 기능을 통해 다양한 방식으로 이 작업을 수행할 수 있습니다. 모든 사람이 편리한 옵션을 선택할 수 있습니다. 따라서 이미지를 로컬(콘솔에서 직접) 또는 온라인으로 분할하여 더 많은 수의 플레이어가 있는 서버에서 플레이할 수 있습니다.
이를 위해서는 로컬 분할이 필요합니다. 하나의 장치에서 최대 4명이 플레이할 수 있습니다. 가장 중요한 점은 게임 패드를 놓고 싸우는 사람이 없다는 것입니다. 설정 원리는 콘솔마다 다를 수 있지만 스스로 탐색하는 데 도움이 되는 일반적인 공식을 보여 드리겠습니다.
가장 확실한 방법인 콘솔을 화면에 연결하는 것부터 시작해 보겠습니다. 이를 위해 HDMI 케이블을 사용하는 것이 가장 좋습니다(모든 최신 장치에 제공됨).

좋습니다. 처리했습니다! 이제 Minecraft를 시작하고 새 게임을 만들거나 기존 세션을 계속하도록 선택하세요. 여기서 가장 중요한 것은 설정에서 멀티플레이어 기능을 비활성화하는 것입니다.
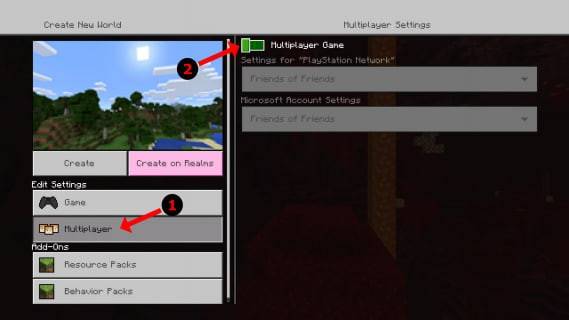
다음으로 절차는 표준입니다. 난이도, 추가 설정, 월드 매개변수. 이미 생성된 월드가 있다면 이 단계를 건너뛰세요.
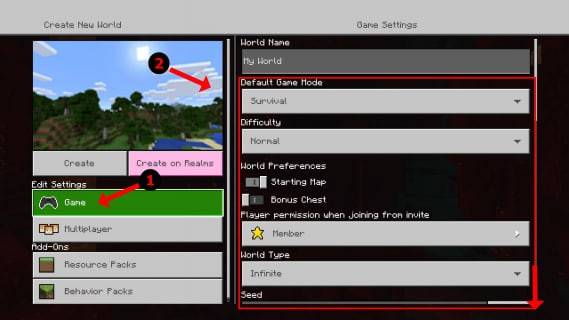
다 준비됐나요? 그런 다음 시작을 누르고 게임이 로드될 때까지 기다립니다. 친구들이 조금만 더 기다리도록 하세요. 곧 완료됩니다.
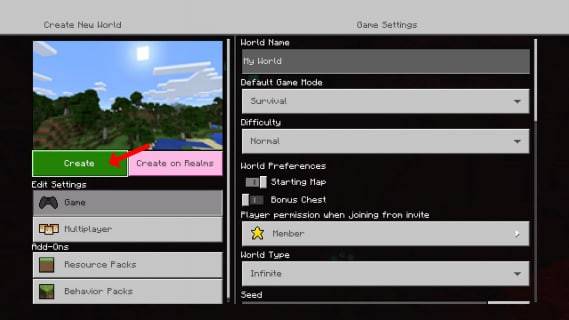
게임이 시작되자마자 다른 플레이어를 활성화할 수 있습니다. 다른 콘솔에서는 이 버튼이 다를 수 있습니다. 예를 들어, PS 게임패드에서는 "옵션" 버튼입니다. 두 번 클릭해야합니다. Xbox 소유자의 경우 일반적으로 시작 버튼입니다.
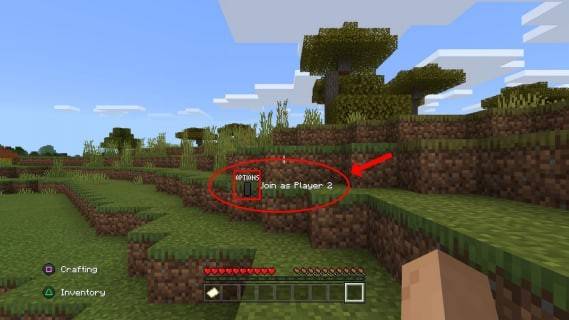
다음으로, 계정에 로그인하고 게임에 참여하시면 됩니다. 성공적으로 연결되면 화면이 자동으로 여러 부분(2~4개)으로 분할됩니다.
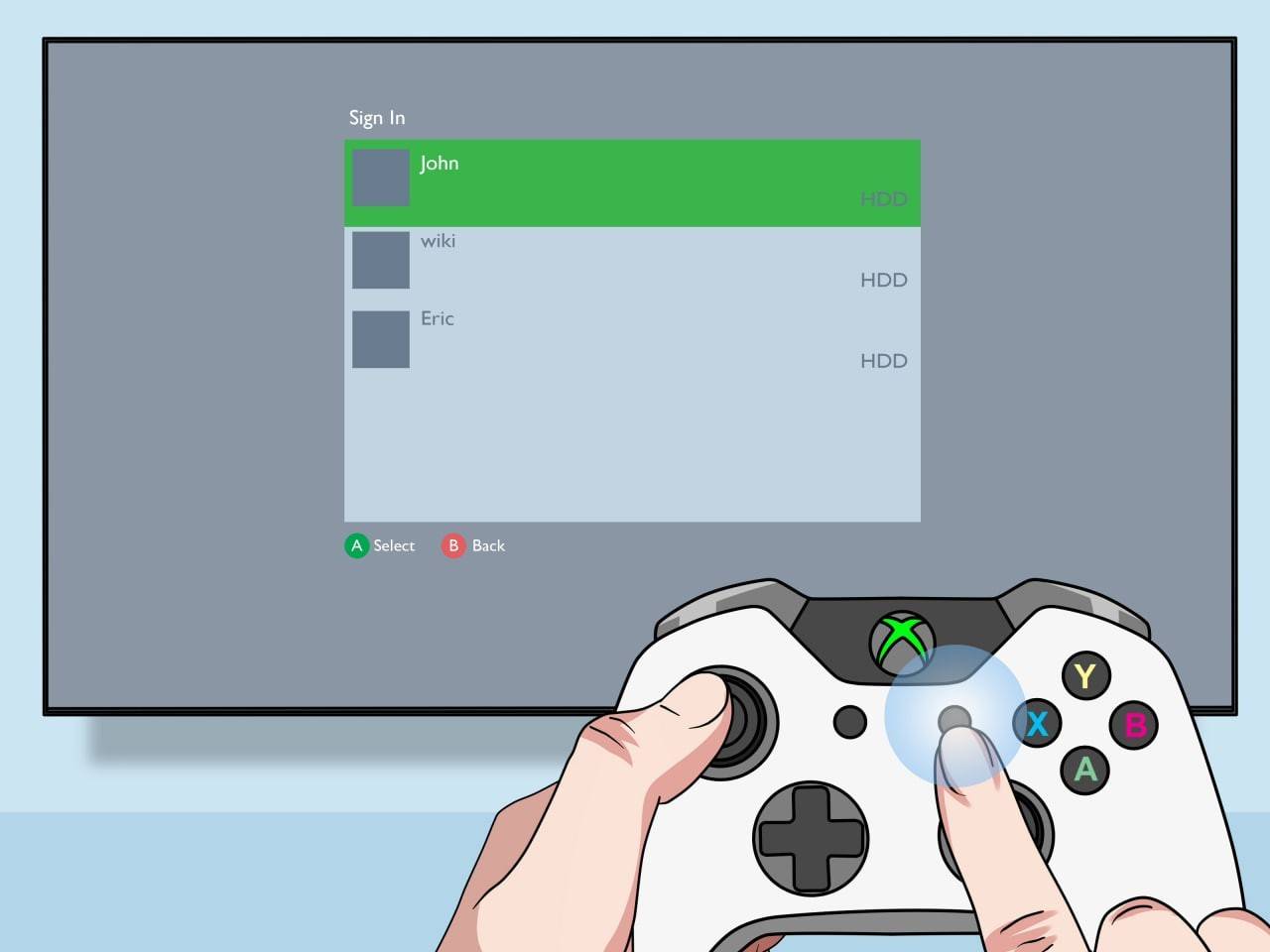
모두 완료되었습니다! 게임을 즐겨보세요.
여기서는 다른 온라인 플레이어와 화면을 분할할 수 없다는 점부터 말씀드리고 싶습니다. 하나의 콘솔에서 플레이할 수 있습니다. 하지만 한 대의 TV 앞에 친구들과 함께 앉아 있으면 더 많은 "원격" 친구를 초대할 수 있는 기회가 있습니다.
절차는 이전 절차와 동일합니다. 계정에 로그인하고 계정을 생성해야 합니다. 게임이지만 이제 멀티플레이어를 활성화해야 합니다. 다음으로, "원격에 있는" 친구에게 초대장을 보내기만 하면 됩니다!

현재 마인크래프트는 최고의 게임 중 하나입니다. 업계 최고의 협력 게임인데, 친구들과 나란히 플레이할 수 있는 기회를 얻게 되어 매우 기쁩니다. 여러분도 분명 마음에 드실 거라 확신합니다. 꼭 해보고 좋은 사람들과 함께 즐거운 시간을 보내세요!