by Ellie Feb 21,2025
Enhance Your Call of Duty: Black Ops 6 Visuals: A Guide to Sharper Graphics
Many Call of Duty fans expect top-tier visuals. However, Black Ops 6 can sometimes appear grainy and blurry, impacting gameplay and immersion. This guide will help you optimize your settings for a crisper, clearer experience.
Why the Grain and Blur?
If your hardware settings are already optimized (highest resolution supported by your monitor), the issue likely stems from in-game settings. Updates can sometimes reset options to defaults, causing this problem. The key settings are within the Graphics menu, specifically the Display, Quality, and View tabs.
Eliminating Blur Effects
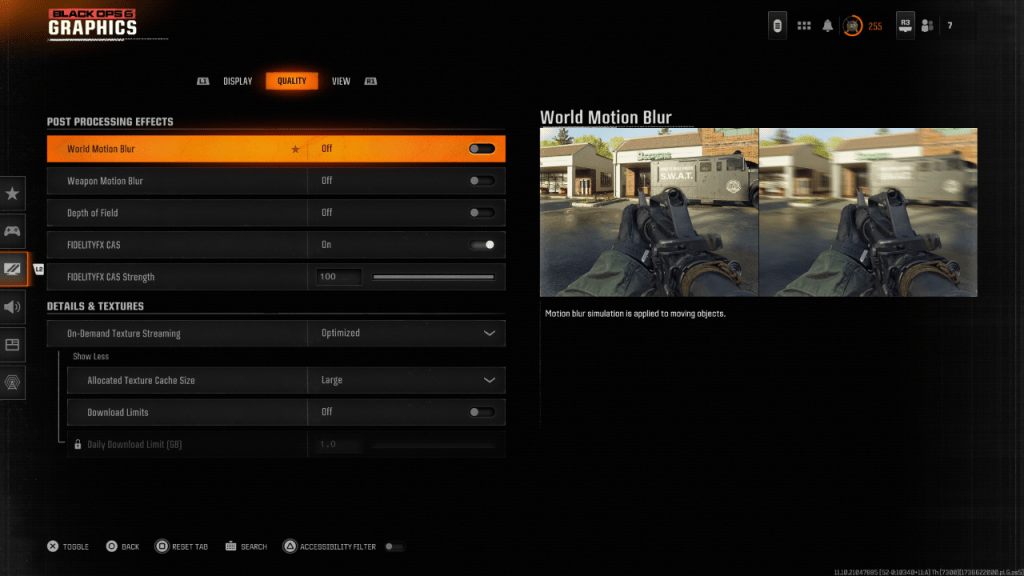
Motion Blur and Depth of Field, while enhancing cinematic feel, can negatively affect clarity in fast-paced games like Black Ops 6. To disable them:
Improving Clarity and Sharpness
Incorrect gamma and brightness settings can also contribute to poor image quality.
If the image remains unsatisfactory, On-Demand Texture Streaming might be the culprit.
Optimizing Textures and Details
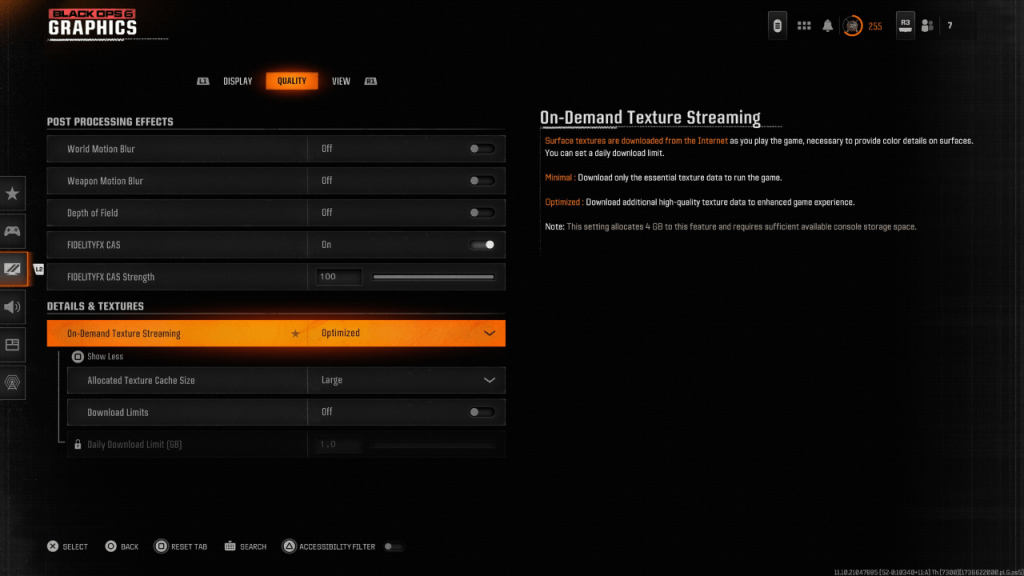
On-Demand Texture Streaming, while saving storage space, can compromise image quality.
By implementing these adjustments, you should significantly improve the visual fidelity of Call of Duty: Black Ops 6, resulting in a more enjoyable and immersive gaming experience.
State of Play Reveals Exciting Updates: PlayStation February 2025 Showcase
How to Use Cheats in Balatro (Debug Menu Guide)
Forsaken Characters Ranked: Tier List Update 2025
Infinity Nikki – All Working Redeem Codes January 2025
Roblox: Obtain Secret Codes for January 2025 (Updated)
Pokémon GO Raids in January 2025
Wuthering Waves: Redeem Codes for January 2025 Released!
LEGO Ninjago Sets Top the Charts (2025)

Ensemble Stars!! Music's Hatsune Miku Collaboration Expands Globally
Nov 10,2025
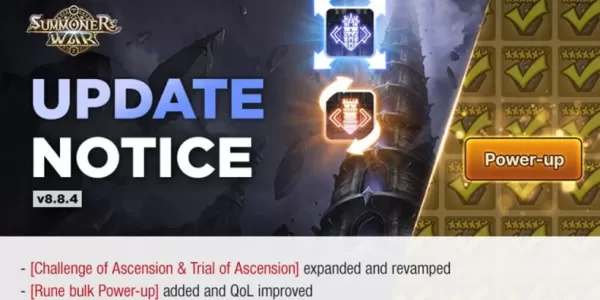
Summoners War Expands PvE with Tekken 8 Crossover
Nov 10,2025

Roblox Unveils Viltrumites Tier List and Guide
Nov 09,2025
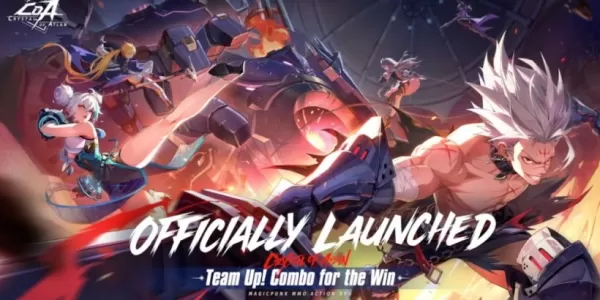
Atlan: Global Release on iOS, Android
Nov 09,2025
Dune: Awakening Nears 100K Players Amid Early Access
Nov 09,2025